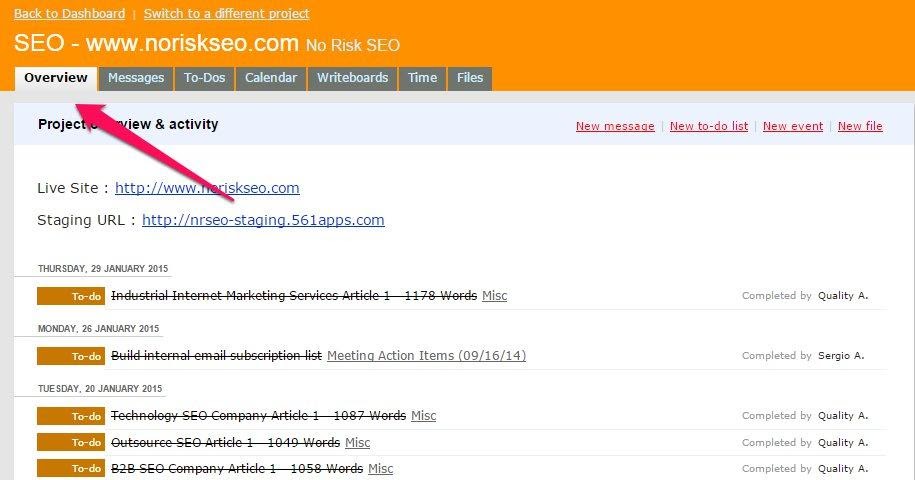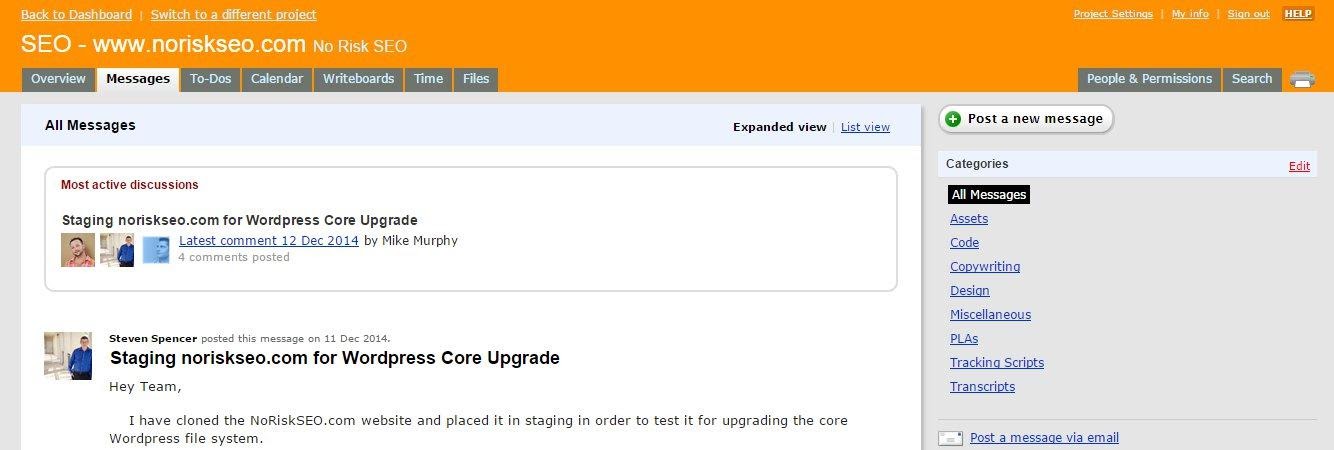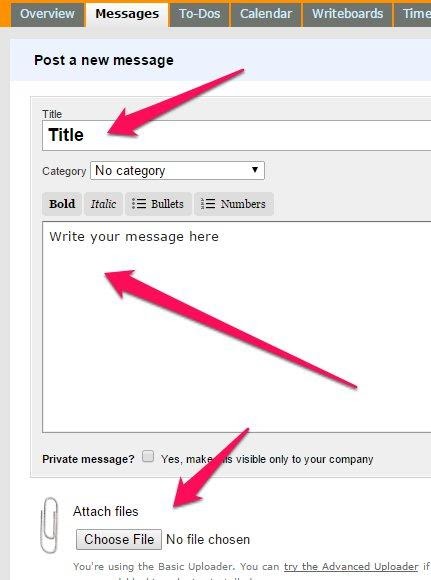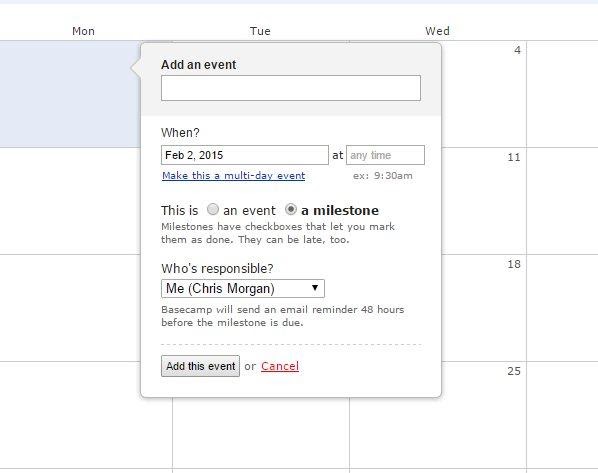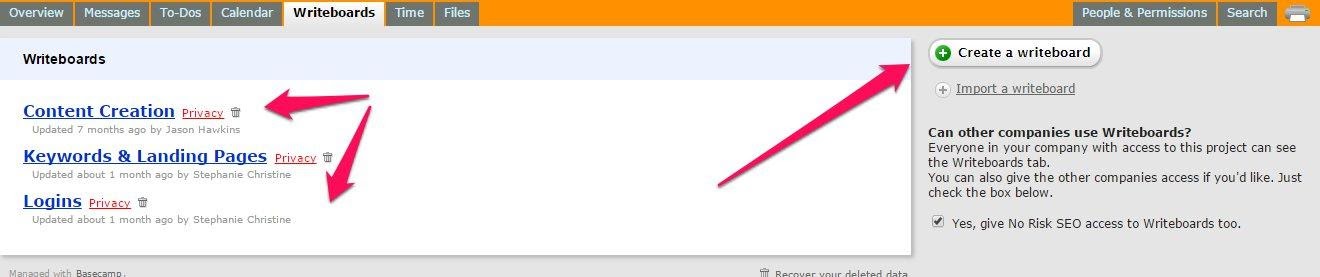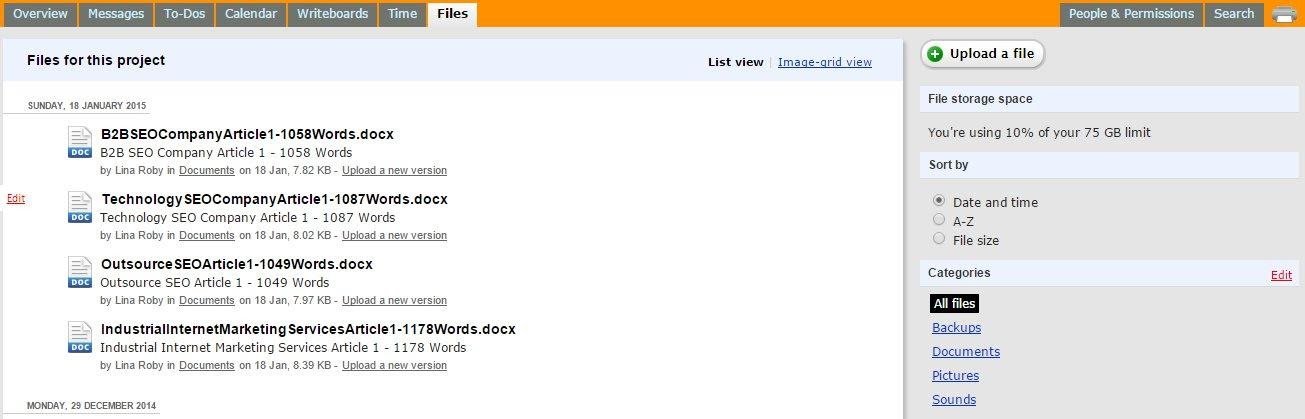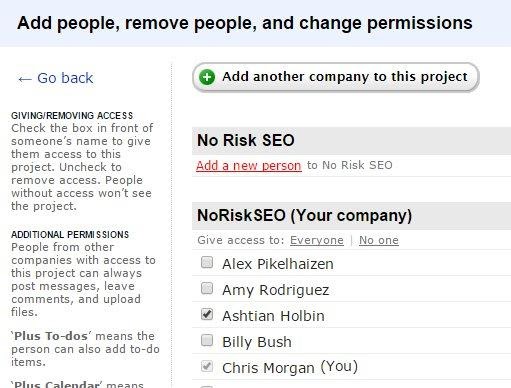Basecamp is the project management software that we use with our clients. Basecamp makes it easy for people in different roles with different responsibilities to communicate and work together. It’s a place to share files, have discussions, collaborate on documents, assign tasks, and check due dates. Basecamp stores everything securely and can be accessed at anytime from anywhere.
Basecamp is an easy to use project management software that allows all of our clients work to be in a centralized location. Today I would like to discuss the different features of Basecamp and where you can find them.
If we are working on either your social media, search engine optimization, website design or search marketing, then you will be getting an easy to use email prompting you to create a username and password. Once you create the username and password you will have access to Basecamp. If we are working on more than one campaign for you like website design and search engine optimization, then you will have multiple accounts under your companies name. All labeled corresponding to the different campaigns we are managing for you.
Once in basecamp, let’s talk about the different features that are available for you to use. First on the right hand side click on the corresponding campaign you want to open. Whether it’s SEO or PPC for pay per click. Once you open the campaign the first tab overview will already be opened. This overview tab will show all of the recent account activity.
The overview will show all assignments and who they were completed by. As well as messages, blog and article entries, rank reports and monthly work reports. The overview is exactly what it says, a full overview of what has taken place with your account. It is in a descending date order, so the newest activities will always be on the top. There are six other tabs in the header next to the overview tab. I will talk to about each one and hat their purpose is. As well as how to use them effectively. Immediately next to the overview tab is messages.
Messages is where all the dialogue is started between client, project manager, developers and content writers. When you first click the message tab and the page open the page, this is what you see.
On the top, to the left you will see the most active discussions. These are another item that is exactly as it sounds. It was very active, probably multiple individuals talking back and forth, with multiple messages. Basecamp puts this there since it was so active. Underneath that starts your messages in descending date order. This where you can address messages to you from one of our team members. How to post a message yourself. On the top right hand side there is a clickable tab that says ‘’Post a New Message’’ . The set up for posting messages is very similar to sending an email. Create the title of the message first. Next write your message. Underneath that it allows you to attach anything that you need to the message, like a file. Then it will ask you who you want to send the article to. Just click the individuals that you want to see this. There is usually not a need to click the box all No Risk SEO. As not everyone with the company is working on your campaign. Just find the right individuals and click their boxes, then click post message and it will be posted. Not only is it posted immediately, but it is date and time stamped, so if we ever need to look back to reference it.
Our next tab on our list is marked To Do’s. It is all of the scheduled work that is going on with your project. Once you open the To Do page you will see multiple items with multiple headings and the individual who is assigned that task and the corresponding due date. This is where you will see all of the set up tasks for your project and the start of your campaign. You will also see any blogs and articles posted from the content writers here, if you are doing SEO that is, or a project that needs content. As the assignments get finished they will be crossed out and time stamped.
The next tab on our list is calendar. The calendar page is a great place to keep track of deadlines and important milestones. A good way to ensure that your project is moving along smoothly. To add an item to the calendar, start by clicking the date. It will then ask you to put a title to the event or milestone you are creating. If you are creating an event, first you will title it and add the when. Just like your normal Google calendar. If you are creating a milestone it will ask you the same information as an event, plus it will task you with putting a person responsible for its completion. Milestones also have check boxes that let you mark them off as they completed.
Next up on our list is Writeboard. This is where we centralize important information about your campaign. Some of the types of headers you will see are ‘’Logins” , ‘’Keywords & Landing Pages” and “Content Creation”.
To create a new writeboard, just click the box marked “ Create A Writeboard” on the top right hand side. To view any of the writeboards created just click on the corresponding blue title. Once inside you will be able to view the information or make any changes that might be necessary. An example of some changes that might take place are website logins have been changed, or your campaign is getting larger because of all the success you have had with us. Then we would need to add those corresponding pages under “ Content Creation” for the content writers assigned to that part of your marketing. A new title you will see in writeboards is “Discovery Notes” These are the notes taken by sales in the beginning conversations between our two companies. We create these notes as we better understand your business and your market.
Our next tab is “Time”. It is used for any of our team members that want or need to track the hours they were working on a specific project. Sometimes a client may need hourly work done. This is the tracking feature they could use.
Our last tab is “Files”. We use “Files” for all of our uploading. Some of the items you will see in Files are the cost calculator, scope of work, SEO/PPC questionnaires as well as any other important files. As a client you will have the access to upload files as needed for the success of your campaign. All you need to do is start by clicking the box marked “upload a file”. Also in files is all the monthly reports that have been uploaded. So the monthly work reports and keyword rank reports. As well as the content that was written for your campaign.
One of the other amazing features of Basecamp are adding email notifications. You can have an email sent directly to you for every milestone that gets complete or new to do items were assigned or completed. Another feature is people and permission. Since the campaign is dynamic and always changing that means the people on the campaigns change. We can easily add or subtract individuals by clicking that box and putting in their information to add them. Then they will get an email prompting them to create a username and password just like you did in the beginning. To remove someone or edit their abilities just click this link. People on this project Add people, remove people, change permissions
It’s as easy as clicking or unclicking the box that corresponds to that person.
Another feature is the ability to search the entire campaign for something specific you are looking for. On the top right of the page click search, then type in the box what it is your looking for, whether a file, message or something else.
Basecamp is all about transparency between our company and yours. All of our clients love the fact they can see what is taking place with their campaign. Basecamp is a wonderful project management software. It is not one tool, but many tools and features combined in one location. Basecamp has been around for over 15 years and has helped thousands of companies from small businesses to fortune 500 companies.